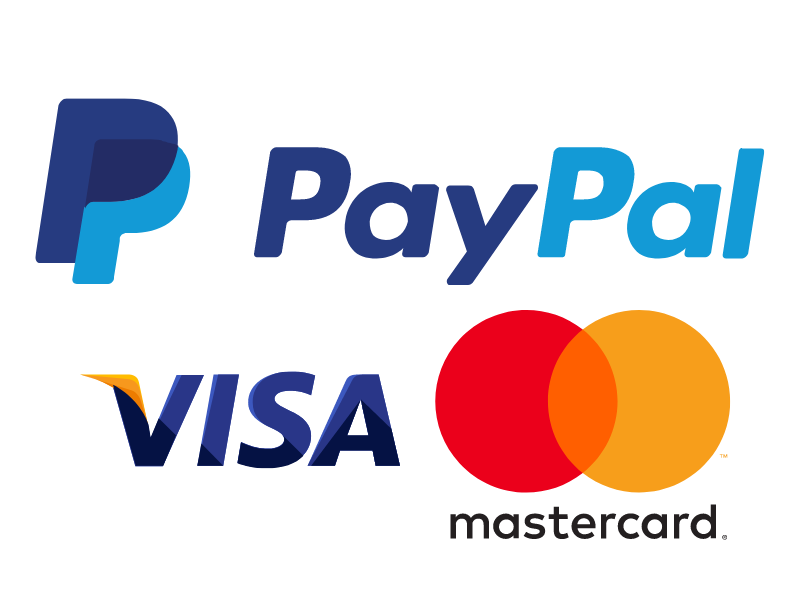Retrazione : Come impostarla su IdeaMaker
Conosciamo insieme cosa vogliono significare questi valori.

Condividi:

Matteo Ingrosso
Autore articolo.
La retrazione è fondamentale quando si stampano alcuni materiali, viscosi come per esempio il PETG. Ogni Slicer ha dei parametri specifici che gestiscono la retrazione. Oggi vedremo come impostarla su IdeaMaker.
la retrazione, ci permette di evitare un difetto di stampa, chiamato “Stringing”, ovvero delle piccole e sottili ragnatele appese tra una parte del modello e l’altra, nel precorso in cui l’estrusore di muove da una parte all’altra.
Per gestire la retrazione, innanzitutto dobbiamo andare sul profilo di stampa interessato e andare alla tab Estrusore. Per abilitarla dobbiamo spuntare la casella “Retrazione”, di seguito andremo a vedere i comandi principali e a cosa servono.
Parametri RETRAZIONE su IdeaMaker.
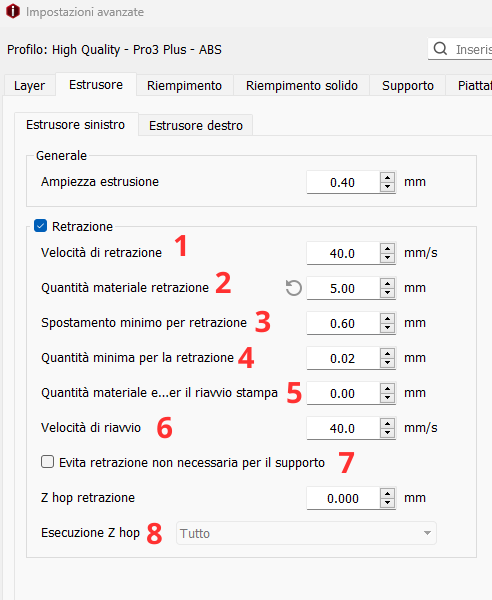
1 Velocità di retrazione:

Questo parametro è espresso in mm/Sec, e sta ad indicare, quanto velocemente il filamento deve essere retratto verso l’alto per evitare di sgocciolare sul modello.
Per effetto di gravita il filamento fuso all’interno dell’ugello, anche se non viene estruso, in qualche modo tende a colare verso il basso, la velocità di retrazione permette di creare una pressione negativa all’interno del Nozzle creando un risucchio che permette di contrastare l’effetto che ha la gravità sul materiale fuso. Piu questo valore è alto più sarà importante questo fenomeno, ma di contro la ruota dentata che tira su il filamento potrebbe dover girare troppo velocemente, slittando sul filamento, senza retrarlo, rendendo di fatto inutile la retrazione, ma anzi facendo l’effetto opposto.
2 Quantità Materiale retrazione:

Come sopra, ma anziché variare la velocità, varia la quantità di filamento in millimetri, che la ruota dentata dovrà retrarre. In parole povere se stampiamo TPU (Gomma), una retrazione di 5mm su stampanti di tipo Direct-Drive è più che sufficiente, mentre su stampanti di tipo Bowden è consigliato almeno 7-8mm. Questo parametro, è la velocità di retrazione, sono il cuore centrale della retrazione negli Slicer.
3 Spostamento minimo per retrazione:
Questo valore è espresso in millimetri, e fa attivare la retrazione, se lo spostamento dell’ugello, e maggiore del valore impostato. Per aiutarti capire, se noi impostassimo 1mm, per esempio, e l’estrusore sta stampando due zone del oggetto che sono vicine tra loro di 1mm, quando l’ugello passa da una parte all’altra, non attiverà la retrazione, perché in un millimetro di spostamento, il materiale non ha tempo di colare giù, mentre se la distanza che deve percorrere per arrivare a stampare una altra zona dell’oggetto, è maggiore allora attiverà la retrazione, perché il materiale potrebbe colare mentre l’estrusore si sposta per più di un millimetro, lasciando delle imperfezioni.
4 Quantità minima per la retrazione:
Questo parametro è molto simile al precedente, si imposta un valore in millimetri, come sopra, se la stampante per stampare una particolare zona dell’oggetto, deve estrudere una quantità inferiore a quella impostata (es 1mm), non attiverà la retrazione, in questo caso lo Slicer ragiona come dicesse, il materiale che mi serve per stampare questa piccola parte del modello (esempio un piccolo dettaglio), è meno di un millimetro (come esempio), quindi, non attivo la retrazione perché devo estruderne tanto poca che non crea delle colature tra uno spostamento e l’altro. Va da sé che più questo valore è alto e meno retrazioni ci saranno, e viceversa.
5 Quantità di materiale extra per il riavvio di Stampa:
Questo parametro ci permette di impostare una quantità di materiale da estrudere in più quando l’ugello riparte dopo una retrazione. Come dicevo prima per non fare colare il materiale sul nostro oggetto, grazie alla retrazione, viene creato un risucchio, quindi, all’interno dell’ugello quindi quest’ultimo non è completamente pieno e in pressione.
Questo fenomeno può comportare dei piccoli buchi o mancanze di materiale, ogniqualvolta l’ugello riparte proprio perché, mentre l’ugello inizia a muoversi per estrudere il materiale, l’estrusore deve prima riempire l’ugello per far fuori uscire il materiale, ma nel frattempo l’ugello è andato avanti, in quel punto ci sarà una mancanza di materiale.
IdeaMaker ci mette a disposizione questa impostazione, che permette di impostare un valore sufficiente a estrudere una quantità di materiale, tanto da riempire l’ugello prima di ripartire con la stampa, si può anche aumentare questo valore, ma se impostato a caso, si corre il rischio di avere delle sovra estrusioni, segni o bolle in alcuni punti del modello 3D.
Meglio intervenire su questo parametro, solo se si riscontrano difetti di stampa di questo genere.
6 Velocità di Riavvio:
Questo valore è espresso in mm/Sec, e stabilisce quanto vogliamo che il filamento si estruso velocemente, dopo che l’ugello debba ripartire quando ha completato una retrazione. Questo parametro è simile al precedente, variando questo valore, possiamo compensare buchi o mancanze dovute dalla retrazione. Normalmente i valori che sono impostati di default da IdeaMaker, sono già “normalizzati” un po’ per tutti i filamenti; quindi, ti sconsiglio di modificarli se non hai alcun tipo di difetto di stampa dovuto alla retrazione.
Considera che se imposti un valore troppo alto la tua ruota godronato dell’estrusore, potrebbe non avere un grip sufficiente ad una velocità troppo elevata, facendo slittare i denti della ruota sul filamento, “mangiandolo” non riuscendo più a tirare giù il filamento nell’hot-end, interrompendo la tua stampa, magari dopo alcune ore, senza un apparente motivo, ma in realtà per questo parametro impostato scorrettamente.
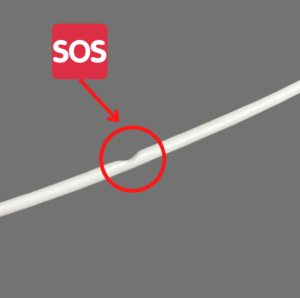
7 Evita retrazione non necessaria per il supporto:
ti ho già spiegato precedentemente, la retrazione, ci permette di evitare un difetto di stampa, chiamato “Stringing”, ovvero delle piccole e sottili ragnatele appese tra una parte del modello e l’altra, nel precorso in cui l’estrusore di muove da una parte all’altra.
Sono molto fastidiose all’esterno del modello, ma non particolarmente se vengono create all’interno. Spuntando questa casella IdeaMaker, ci consente di disattivare le retrazioni all’interno del modello, mentre stampa il riempimento.
Questa impostazione, ci fa risparmiare molto tempo di stampa, poiché, anche se non sembra, ma ogni volta che c’è una retrazione, l’ugello prima di spostarsi, deve aspettare che l’estrusore retragga il filamento per il valore che abbiamo impostato (Distanza di retrazione), queste piccole attese sommate alle centinaia e centinaia di retrazioni complessive del nostro modello, comportano un incremento del tempo di stampa. Consiglio sempre di tenere spuntato questo parametro.
8 Z Hop Retrazione:
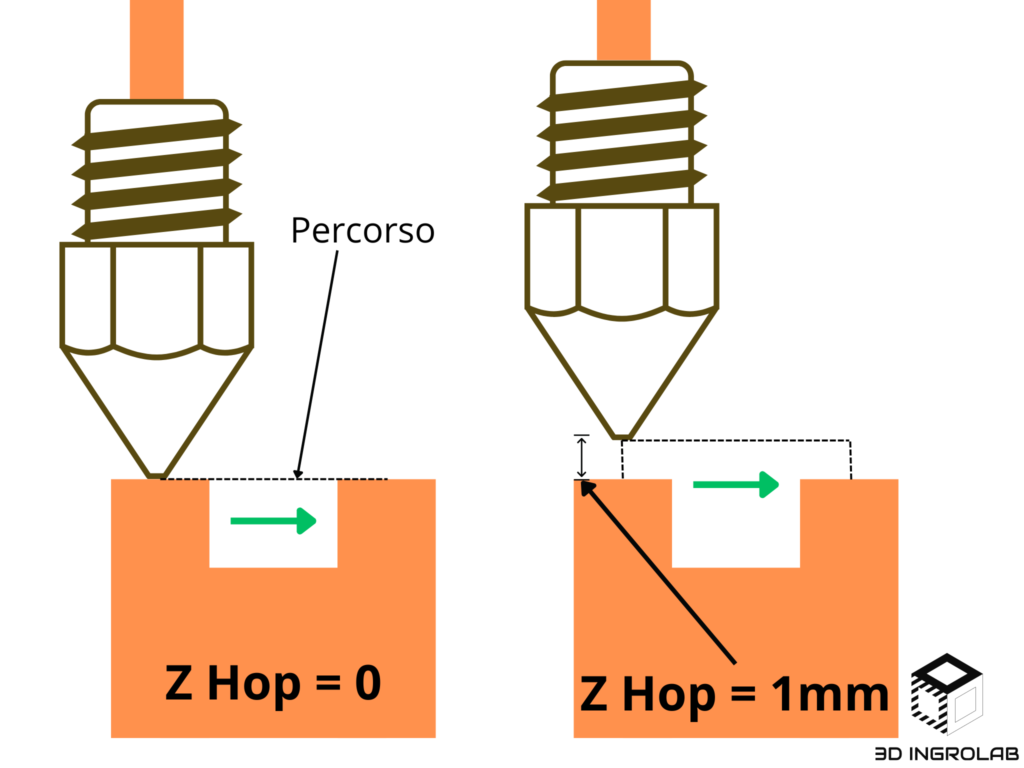
Questo parametro, ci può davvero tornare utile per aumentare notevolmente la qualità estetica dei nostri modelli stampati in 3D.
Il valore è espresso in millimetri, e definisce di quanto l’ugello si deve alzare in “Z” prima di spostarsi da un punto all’altro. Nel menu a tendina sottostante, si può decidere in che zone del modello va attivato lo Z Hop, per evitare di fare su e giù per ogni retrazione. Normalmente si attiva solamente per i Top Layer, ovvero i Layer superficiali del modello 3D.
Tieni presente che se questo valore e impostato a zero, ogniqualvolta l’ugello dovrà spostarsi da un punto all’altro, attraverserà il nostro oggetto stando a filo della superfice, essendo dunque l’ugello sempre in temperatura, potrebbe creare delle righe dovute al calore dell’ugello che segna la superfice. Impostando un valore minimo di 1 mm, unito ad un corretto settaggio della retrazione, eliminerà quasi completamente questo difetto di stampa.